
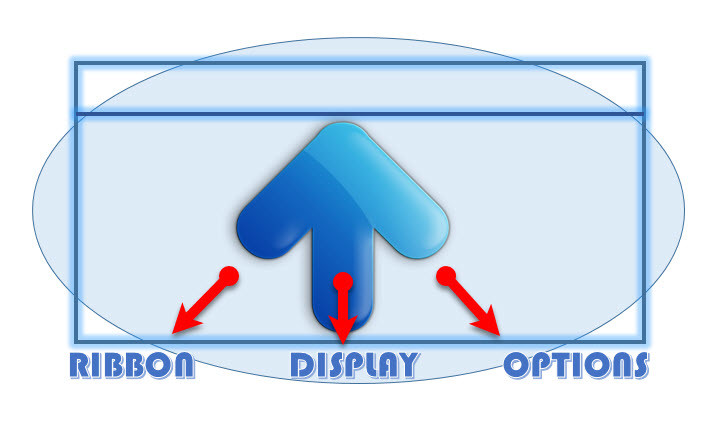
Normal: If you are in some other view such as Slide Sorter view – click the Normal button on the Status bar to switch to Normal view, Shift-clicking this gets you to Slide Master view.View Buttons: Essentially there are three view buttons on the status bar displayed towards the left of the zoom-in and zoom-out options:.

Note that none of this content is visible on the actual slide while presenting - although it is visible in both Notes Page view and Presenter view. Notes Pane: Right below the active slide, this is where the speaker notes are written for the current slide.The View buttons are explained below (see point I). It also includes the view and zoom options. Status Bar: A horizontal strip that provides information about the opened presentation like slide number, applied Theme, etc.Task Pane: The Task Pane contains more options and appears when you choose an option in one of the Ribbon tabs - for example if you click the Format Background button within the Design tab of the Ribbon, the Format Background task pane opens (refer to Figure 1).Note: If the Slides pane is not visible, click the Normal button in the View tab of the Ribbon. Slides Pane: Located on the left side of the interface, the Slides pane shows thumbnails of all the slides in the open presentation.Learn more about Ribbon and Tabs in PowerPoint 2013. Ribbon: Ribbon has tabs which in turn contain groups of buttons for various options - some groups also contain galleries (for example galleries for Themes and Theme Colors).Learn more about Quick Access Toolbar in PowerPoint 2013. Also the QAT can also be placed below the Ribbon. Quick Access Toolbar (QAT): Is a customizable toolbar placed by default above the Ribbon - here you can add icons for your often used commands.Learn More about File Menu and Backstage View in PowerPoint 2013.įigure 3: File Menu leads to the Backstage View File Menu and Backstage View: When you click the File menu, you see the Backstage view that contains all the creation, save, share, and print options for your presentations, as shown in Figure 3.Figure 2 shows a screenshot of the PowerPoint 2013 interface - each part of the interface is explained later in this article. Once you make choices in this Presentation gallery, you see the actual PowerPoint interface.įigure 1: PowerPoint 2013 Presentation galleryĪ quick walkthrough of PowerPoint 2013 reveals some new features. The Presentation gallery provides several ways to start your next presentation using a template, a Theme, a recent presentation, a not-so-recent presentation, or even a blank presentation. Instead of opening with a blank presentation, PowerPoint 2013 opens a Presentation gallery as shown in Figure 1. Thus, you can swipe and tap your way through a presentation - and also make several edits without the need of a cursor. The biggest change is that 2013’s interface is primed for use on tablets, touch-screens and smart phones (other than conventional desktops). The PowerPoint 2013 interface is similar, yet somewhat different than the interface of PowerPoint 2010.


 0 kommentar(er)
0 kommentar(er)
